 Popular Topics
Popular Topics
- DVD, Blu-ray VS. Streaming
- DVD Movie to Google Nexus 6P
- DVD to Samsung Galaxy S6/S6 Edge
- Rip DVD Movie for Roku 3
- Google Nexus 9 vs Nexus 7
- DVD to iPad Air 2
- DVD to iPhone 6/6 Plus
- Copy and Rip DVD on Yosemite
- DVD to iPhone 5
- DVD to Galaxy S3
- DVD to Galaxy note
- DVD to the new iPad
- DVD to HTC One X
- Burn Avengers DVD to blank disc
- DVD to Huawei Ascend D2/Mate
- DVD to BlackBerry Z10
- DVD to Huawei Windows Phone 8 - Ascend W1
- Copy Skyfall DVD on hard drive
- Convert The Hobbit: An Unexpected Journey to MP4
- DVD to LG Optimus G
- DVD to Phablet Converter
- Nexus 10 vs iPad 4 vs Kindle Fire HD 8.9 vs Samsung Note 10.1
- DVD to Nokia Lumia 920
- DVD to Sony Xperia S
- Backup Top 10 Horror Movies
Articles & Guides
Easily watch DVD movies on Motorola Xoom with DVD to Motorola Xoom Converter

Motorola Xoom, Motorola's first Tablet PC and also the first Table PC with Android 3.0 system. Motorola Xoom first appeared on the consumer electronics show in 2011, and became famous afterwards.
10.1 inch's screen size, 1280*800 high resolution ratio, and with mini HDMI connector, videos can also be played on TV with wider screen. Motorola Xoom can perfectly support 1080P format movie and is definitely a great HD player.
Many users possess Motorola Xoom may think of watching DVD movies on it. However, as we know, DVDs are with VOB format and Motorola Xoom only supports MP4 video format. So how to easily and fast watch DVD movies on Motorola? Sounds complicated? With this powerful Motorola Xoom Converter, it will be a very easily thing.
Firstly we can have a brief view of Motorola Xoom Converter and its main function.
Motorola Xoom Converter is popular worldwide and known for its easy to operate interface, fast speed in DVD copying and powerful functions. It's an all-in-one DVD decryptor, DVD copier, DVD cloner, DVD converter, DVD shrinker and DVD burner. This article, we will focus on its DVD converter function and describe how to easily convert DVD movies to MP4 and watch on Motorola Xoom. Herewith the steps.
Step 1. Download Motorola Xoom Converter and launch the program
![]() Windows user please click here for Motorola Xoom Converter Windows version
Windows user please click here for Motorola Xoom Converter Windows version
 Mac user please click here for Motorola Xoom Converter Mac version
Mac user please click here for Motorola Xoom Converter Mac version
Insert a DVD into DVD burner and lauch the program. then click "Open DVD" button to load the DVD. Click "Open DVD" button and the program will automatically analyze DVD structure.
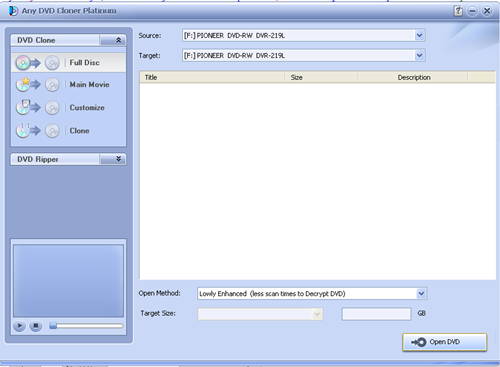
Step 2: Choose the output folder
Choose output folder in "Target" , which is used to save the output video file for playback on Motorola Xoom. You can use windows default document folder. Or, select DVD Folder from the drop-down list of the Target option, and browse a folder to save the converted movie.
Step 3: Click DVD Ripping mode, and choose classic mode.
Keep the default output format MP4, which is supported by Motorola Xoom.
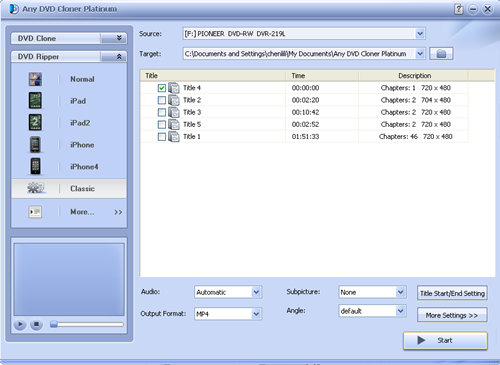
Step 4: Select Output Options
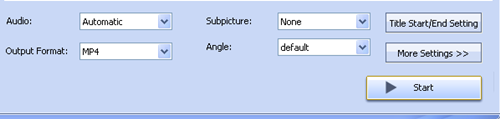
Audio: Here you can choose audio language for output video. The available options depend on original DVD.
Subpicture: Here you can choose subpicture for output video. The available options depend on original DVD.
Output Format: Keep the default output MP4. Please note you need to select right output format depending on your device.
Title Start/End Setting:Click Title Start/End Setting button, you can set chapters you want to convert for a certain title. For example, in the following selection, title 2, chapters from 3 to 9 will be converted.
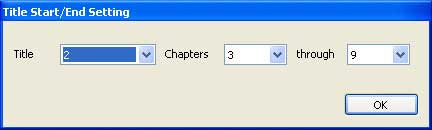
"More Settings": Click More Settings button to customize video and audio parameters.
Click "More Settings" and two tabs will appear. They are Video&Audio and Pictures. Under the Video & Audio tab, you can set the video and audio parameters.
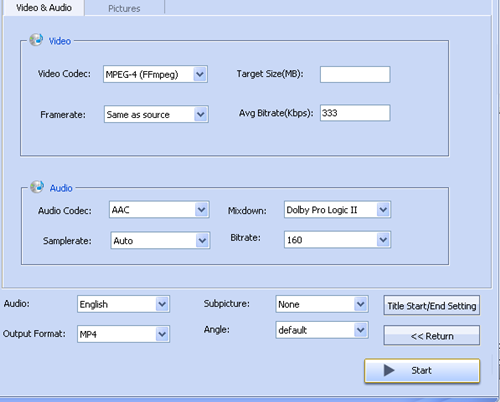
Under the Pictures tab, you can crop the image:
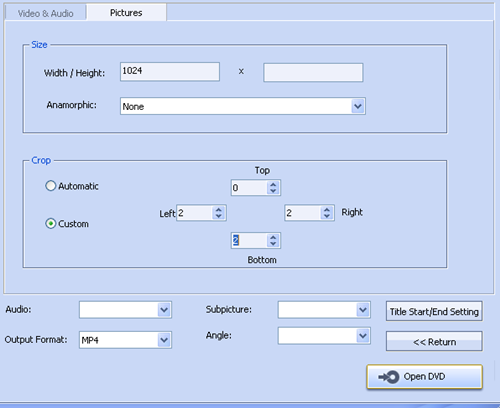
Step 5: Click " Start " button to begin the ripping process.
After a while the ripping process will complete, then you can transfer the file to your Motorola Xoom and enjoy the movie!
Popular topics you may be interested in ...
How to rip DVD to various video formats - Any DVD Converter
How to clone Super 8 to blank DVD disc - Any DVD Cloner
How to backup DVD movies on hard drive for free - DVDSmith Movie Backup Freeware
How to watch DVD movies on Samsung Galaxy S2 - Any DVD Cloner Platinum
Home | About | Legal Notices | Sitemap | Spotify Music Converter | Apple Music Converter | Amazon Music Converter | Tidal Music Converter | Streaming Audio Recorder | Video Enhancer AI | Face Blur AI | Photo Enhancer AI | AI Photo Edtior | AI Image Upscale | Streaming Video Downloader | Disney+ Video Downloader | HBOMax Video Downloader | Amazon Video Downloader | Netflix Video Downloader | YouTube Video Downloader | YouTube Music Converter | Data Loss Prevention
Copyright © 2005-2025 DVDSmith Inc., All Rights Reserved.

