 Popular Topics
Popular Topics
- DVD, Blu-ray VS. Streaming
- DVD Movie to Google Nexus 6P
- DVD to Samsung Galaxy S6/S6 Edge
- Rip DVD Movie for Roku 3
- Google Nexus 9 vs Nexus 7
- DVD to iPad Air 2
- DVD to iPhone 6/6 Plus
- Copy and Rip DVD on Yosemite
- DVD to iPhone 5
- DVD to Galaxy S3
- DVD to Galaxy note
- DVD to the new iPad
- DVD to HTC One X
- Burn Avengers DVD to blank disc
- DVD to Huawei Ascend D2/Mate
- DVD to BlackBerry Z10
- DVD to Huawei Windows Phone 8 - Ascend W1
- Copy Skyfall DVD on hard drive
- Convert The Hobbit: An Unexpected Journey to MP4
- DVD to LG Optimus G
- DVD to Phablet Converter
- Nexus 10 vs iPad 4 vs Kindle Fire HD 8.9 vs Samsung Note 10.1
- DVD to Nokia Lumia 920
- DVD to Sony Xperia S
- Backup Top 10 Horror Movies
Articles & Guides
How to Copy Harry Potter and the Deathly Hallows to Xoom ?
Harry Potter
 Are you guys the Harry Potter fans? How many Potter movies did you watched? For Harry Potter fans, who may watched every movie when it released, or bought a bounch of movie DVDs, either for enjoying or collection. While what if your DVDs are damaged, scratched, or accidentally lost? To avoid these cases, I suggest you to copy these value DVDs to your portable players like Motorola Xoom. And this article will take copying Harry Potter and the Deathly Hallows to Motorola Xoom for example.
Are you guys the Harry Potter fans? How many Potter movies did you watched? For Harry Potter fans, who may watched every movie when it released, or bought a bounch of movie DVDs, either for enjoying or collection. While what if your DVDs are damaged, scratched, or accidentally lost? To avoid these cases, I suggest you to copy these value DVDs to your portable players like Motorola Xoom. And this article will take copying Harry Potter and the Deathly Hallows to Motorola Xoom for example.
Copy Harry Potter DVD movies to Motorola Xoom
As we all know, the movie DVDs are protected by the copy protections(CSS, RC, RCE, APS, UOPs and Sony ARccOS), and Motorola Xoom supports: H.264, MPEG-4, so you can not copy them to Xoom directly. After you copying these DVDs to your hard drive, you can use another all-in-one converter - Any DVD Converter to convert these DVDs to MP4 format which can be played on your Xoom.
How to rip DVD to MP4 format on Windows
While, if you just want to copy your DVDs to your hard drive, we suggest you to use this complete free DVD copy software - DVDSmith Movie Backup, which will copy your dvds to your hard drives easily.
How to Copy Harry Potter DVD movies to Hard Drive with DVDSmith Movie Backup?
Copying Harry Potter DVD movies to hard drive with DVDSmith Movie Backup is extremely simple. With a few clicks, your DVD can be copied to hard drive as DVD folder and there won't be any quality loss. Below is the instructions of copying DVD to hard drive with DVDSmith Movie Backup.
1. Insert Harry Potter DVD in your DVD drive
The logo of your DVD drive will be changed into a disc shape with disc name as below:
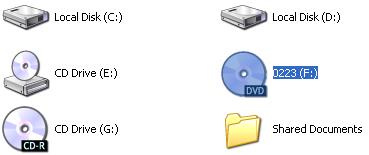
(Note: this disc named 0223 is for illustration only, since that the disc name will be loaded automatically according to your disc.)
2. Choose backup mode
In the main work space, you can see two backup modes:
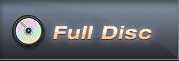
This will backup all contents from the DVD, including main movie, bonus features, and maybe some other extra video clips.
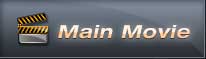
This will only backup the main movie from the DVD, excluding bonus features or other extra video clips.
(Note: see the difference between these two modes)
3. Select source disk location
All DVD drivers will be listed in the drop down list. Select the drive where the movie DVD is inserted.
![]()
4. Select output folder path
Remember to choose a place where there's enough space to put the backup files.
If the Free Space of Hard Disk is smaller than the DVD Size, you should press this ![]() button to change output folder with enough free space in the disk.
button to change output folder with enough free space in the disk.
Otherwise, this prompt will appear:
5. Select Copy Method.
There are three copy methods availalbe of copying DVD to hard drive with DVDSmith Movie Backup. The DVD copy methods are:
Normal: For unencrypted and CSS encrypted DVD.
Lowly Enhanced: less scan times to decrypt DVD.
Highly Enhanced: more scan times to decrypt DVD.
6. Start backup
After all DVD copying settings are done, press "Start Backup" button to start the DVD copying process.
If you decide to backup later or just want to cancel it, press "Stop Backup" button to stop the DVD copying process.
7. Check the Output Folder
Once the backup process is finished, you can explore them on the hard disk:
(Note: above file illustration is in Full Disc mode. If using Main Movie mode, there will be different.)
Home | About | Legal Notices | Sitemap | Spotify Music Converter | Apple Music Converter | Amazon Music Converter | Tidal Music Converter | Streaming Audio Recorder | Video Enhancer AI | Face Blur AI | Photo Enhancer AI | AI Photo Edtior | AI Image Upscale | Streaming Video Downloader | Disney+ Video Downloader | HBOMax Video Downloader | Amazon Video Downloader | Netflix Video Downloader | YouTube Video Downloader | YouTube Music Converter | Data Loss Prevention
Copyright © 2005-2025 DVDSmith Inc., All Rights Reserved.

